Configuration Tool
Overview
The Yodlee FastLink 3.0 configuration tool allows customers to modify the strings, CSS styling, and FastLink features. The tool is designed to publish the changes without much of a dependency on the customer services team. The tool is available for both FastLink 2.0 and FastLink 3.0, with available configurations across all screens, elements, strings, feature switches, and labels. The configurations available in the tool depend on the FastLink version enabled for the customer.
For FastLink 3.0, this tool allows you to customize the Search Page (Site Selection Screen), Login Page, Account Summary, and buttons and elements.

The following actions can be performed:
- Save: To save your customization changes, click SAVE.
- Preview: To preview the customization changes, click PREVIEW and then select from the different product flows available in the Select Flow screen.
- Publish: To publish the customization changes to the Stage Environment, click PUBLISH and provide your password in the Publish Changes screen.
- Rollback: To rollback changes to the last saved instance, click ROLLBACK.
- Default: To reset to the default values, click DEFAULT button.
Styles
In the styles section, you can change the font (globally) and background and foreground colors related to all the elements and features on a given page.

Global
The Global styles section allows you to customize the font family and font size, default background for the entire page, search box font, page font, toast message success, and error across all screens.
Default
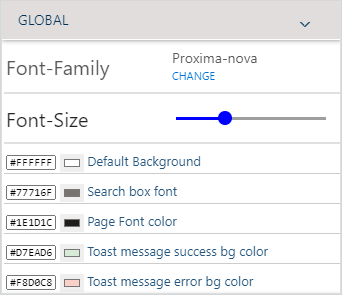
After
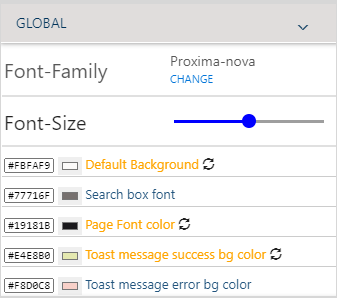
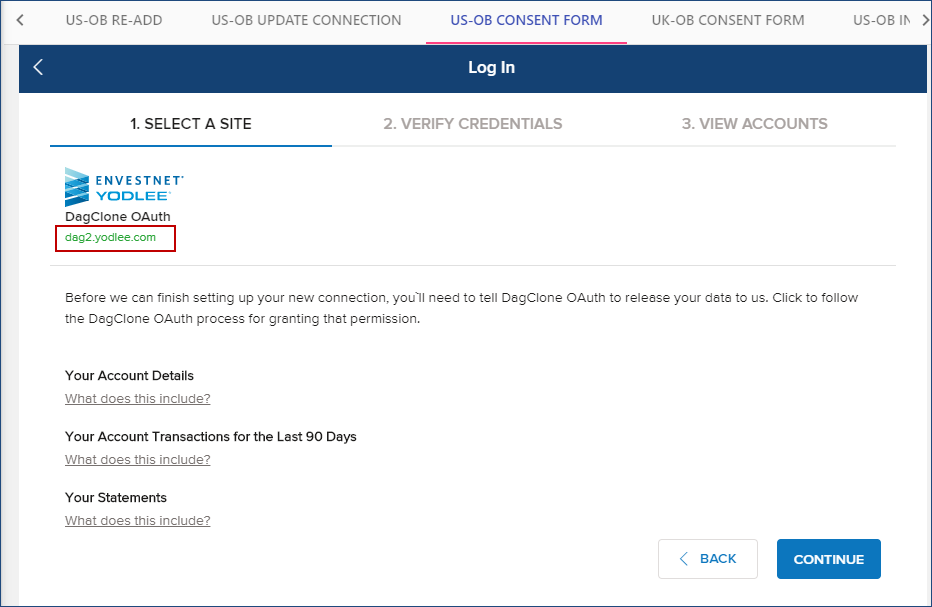
Headers
The Headers section allows you to change everything related to headers on a page, like a font, background, foreground, etc.
Default
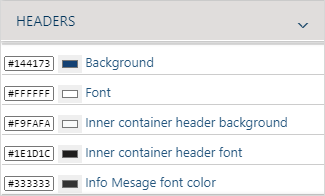
After
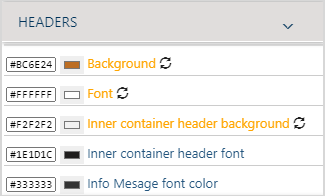
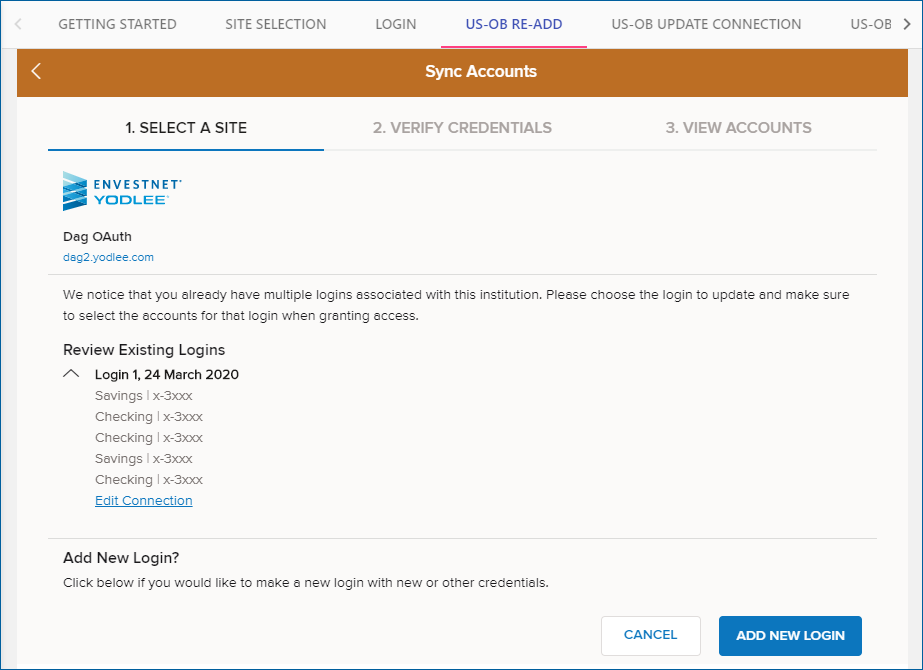
Steppers
In the Steppers section, you can modify the or of the active and inactive fonts and borders.
Default
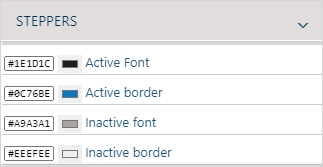
After
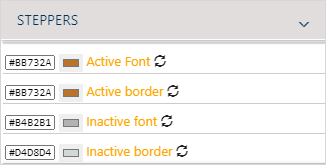
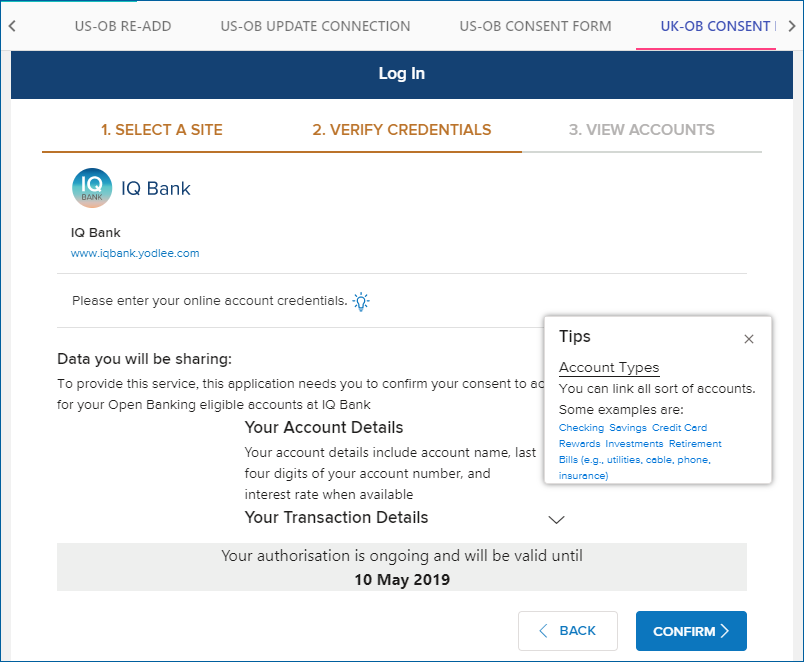
Tips
In the Tips section, you can customize the Tips background and font.
Default
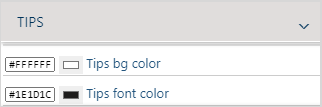
After
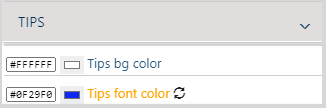
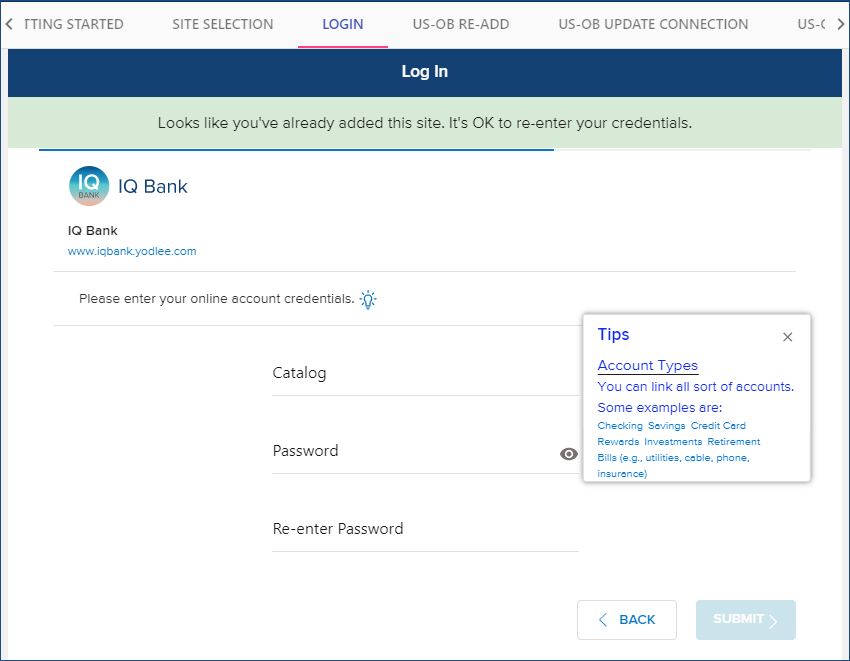
Buttons
The Buttons section allows you to modify the elements related to primary, radio, and toggle buttons, including background, font, hover background, disabled background, and border.
Default
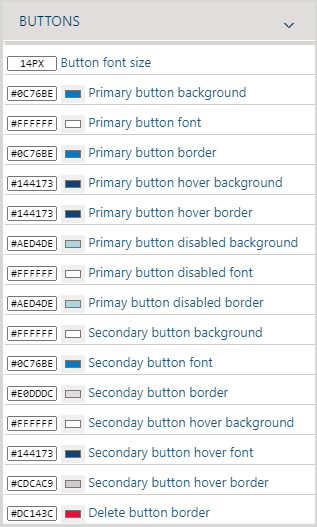
After
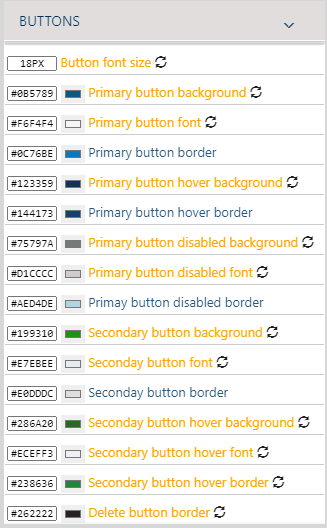
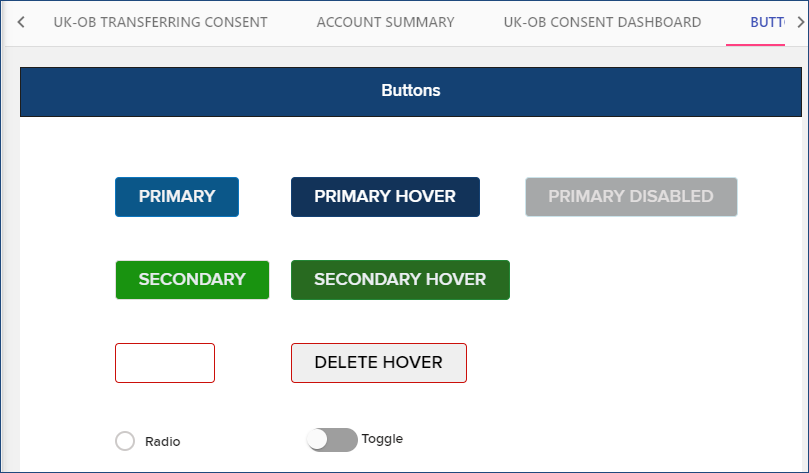
Generic Configuration
The Generic Configuration section allows you to modify the card's title and primary, secondary, and background colors. You can also modify the font of the card's unit and secondary unit, along with the field label colors on the login page.
Default
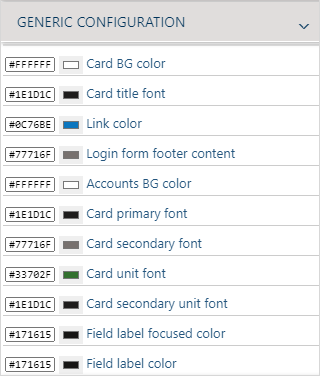
After
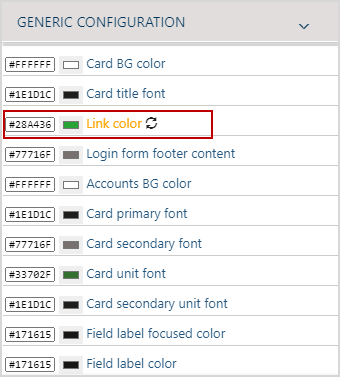
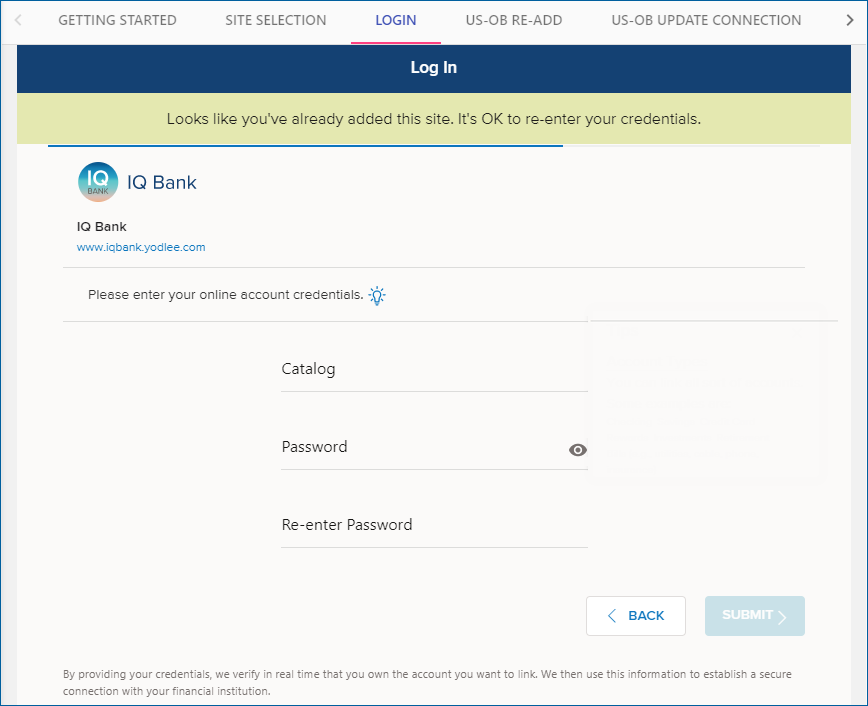
UK-OB Consent Dashboard
The UK-OB CONSENT DASHBOARD section allows you to modify the or of permission statuses, i.e., Active, Expired, and Expired Soon.
Default
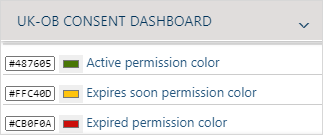
After
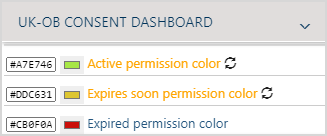
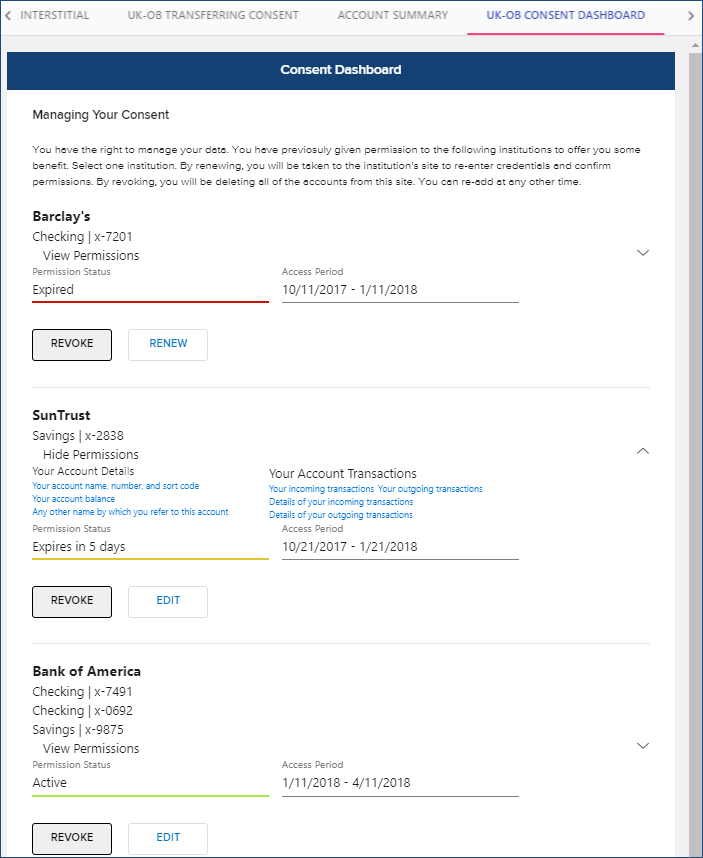
US-OB Interstitial
The US-OB INTERSTITIAL section allows you to modify the background color of the interstitial screen. You can also change the font or text available on the screen.
Default
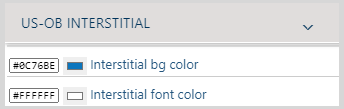
After
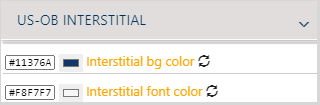
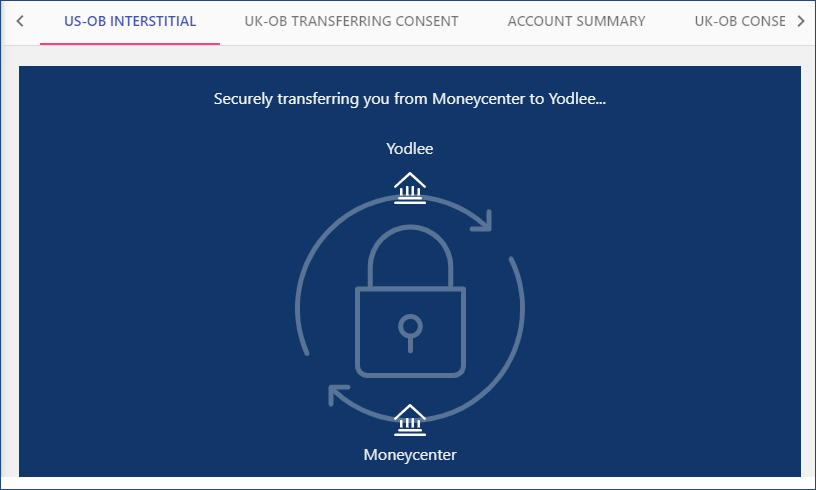
Strings
Texts and strings in the application, including the error messages and other content, can be rewritten by the customer.

Following is the list displays options where string values can be modified:
- Global Text: The header, stepper, and button text can be modified across screens such as Link Accounts, Edit Credentials, Update Accounts, Manage Access, etc.
- Getting Started: The getting started text can be modified in aggregation.
- Site Selection: In the Site Selection section, you can modify the strings related to selecting a site screen. The screen is common for both FastLink 2.0 and FastLink 3.0.
- Login: In the section, you can modify the strings on the login screen. The sub-header, spinner, and content tabs refer to the user interface elements to which the strings belong. You can modify text like the error messages (in case of any error prompts), edit and recover credentials help text, Terms and Conditions.
- Account Summary: In the Account Summary section, you can modify the strings that belong to the sub-header, popup, content, and container user interface elements of the account summary page.
- Error Messages: Modify the error message strings in the Error Message section.
- US-OB Re-add Page: Modify the strings and button in the US-OB re-add screen.
- US-OB Update Connection Page: Modify the strings and tips content string in the US-OB update connection screen.
- US-OB Consent Form: Modify the strings and tips content string in the US-OB update connection screen.
- US-OB Interstitial: Modify the strings and tips content string in the account type screen.
- Matching Service: Modify the strings and tips content string in the account type screen.
- UK-OB Consent Dashboard: Modify the strings and tips content string in the account type screen.
- UK-OB Consent Form: Modify the strings and tips content string in the account type screen.
- Manage Access: Modify the strings and tips content string in the account type screen.
Features
The feature switches or the configurable keys can be modified to alter, hide, or show UI elements or impact their underlying functionalities.
Global
The Global section allows you to modify the overall major UI features of the application, like the stepper, header, footer, and TIPS.
| Feature Name | Description | Default Value |
|---|---|---|
| showBreadcrumb/Stepper | The feature provides an indicator of progress while a consumer uses the Yodlee FastLink application (for example, to add an account). | TRUE |
| Enabling Footer Section | The feature disables/enables the footer section in the application and is applicable across the application. | TRUE |
| Tips Content | This feature enables/disables the Tips section/content to the AUF users. | TRUE |
| Simplified Mobile Integration | The feature allows the Yodlee FastLink application to identify the mobile platform integration request and send a post message communication to the native application. The receiving application can open the provider’s authentication URL in a new browser window based on the post message. For more information, refer to Integrating FastLink for Mobile. | FALSE |
Select a Site
The Select a Site section focuses mainly on the site selection screen and the screen's configurable elements/feature switches.
| Feature Name | Description | Default Value |
|---|---|---|
| Popular Sites (UI Switch) | Feature to show or hide the popular site section in the application. This should be used along with feature-level popular sites. | TRUE |
| Site Name on Logo Buttons | Feature to show or hide the Site Display Name on the large logo buttons, apart from the Logos. Default – site Name is displayed on the Logo buttons. | TRUE |
| Position of Search Bar | Feature to configure the search bar’s position, either to the bottom of the screen, below the Logo buttons, or on the top of the screen, above the logo buttons and below the stepper. The default position is below the logo buttons. | Below the Logo Buttons |
| Limit for Popular Sites | Specify the number of Popular sites to be displayed on the search page in the Mobile View. | INTEGER |
| Limit for Popular Sites | Specify the number of Popular sites to be displayed on the search page in the Web View. | Below the Logo Buttons |
Verify Credentials
Primarily referring to the Login Screen, the feature switches in the Verify Credentials section are mostly limited to showing/hiding password typing, TIPS section, T & C for first-time users, and the copy-paste feature for the password field.
| Feature Name | Description | Default Value |
|---|---|---|
| Allow Password Copy-Paste | Enable this key to allow the users to copy and paste the passwords from the clipboard. | FALSE |
| Show Re-Enter Password | Enable this key to show the re-enter Password field. | FALSE |
| Show Typing | Key to display the secured information in the password field. | TRUE |
| T & C for First Time User | Enable this key to display the Terms and Conditions for a first-time user. | FALSE |
| T & C Display Type | Display T & C as a floater or inline. | Inline |
| T & C Link URL | It contains the cobrand's TnC page URL. If the TnC content display options' value is FLOATER, then users can configure the Tnc Link URL. | STRING |
View Accounts
The configurable feature keys in the View Accounts section refer to the Account Summary page, including the success page and an option to enable multiple account additions.
| Feature Name | Description | Default Value |
|---|---|---|
| Edit Account - Success Page | The feature allows editing a successfully added account on the Yodlee FastLink success page. If this feature is enabled, the edit account option will be visible on the add account success page. | TRUE |
| Delete Option - Success Page | Specifies whether or not the delete option should be visible on the add account success page. If the both edit and delete accounts are enabled, delete will show in the edit screen. If only the delete account is enabled, the delete option will be a standalone icon replacing the edit feature altogether. | TRUE |
| Show Add Status | The feature enables the customers to show the Add Account Status in the regular add account flow. | TRUE |
| Exit Popup | Feature to enable the Exit Popup screen during Account Selection. | TRUE |
| Show Link Another Site Button | Enable to display the 'Link Another Site' button on the success page. | TRUE |
| Link Another Site - Add Flow | Enable the Link Another Site button on the success page in the ADD flow. | FALSE |
| Link Another Site - Edit Flow | Enable the Link Another Site button on the success page in the EDIT flow. | FALSE |
| Link Another Site - Refresh Flow | Enable the Link Another Site button on the success page in the REFRESH flow. | FALSE |
Deeplinking Flows – Add, Edit, and Refresh
Deeplinking is when a user/customer makes direct calls to a page without going through the generic or pre-identified flows. Currently, deeplinking support is only available for the standalone add, edit, and refresh flows in particular.
| Feature Name | Description | Default Value |
|---|---|---|
| Show Typing - Edit Flow | In the EDIT flow, show or hide the password as the user is entering it in the password field. | FALSE |
| Show Add Account Status – Edit | In the EDIT flow, enable to display the add account status. | TRUE |
| Show Add Account Status – Refresh | In the REFRESH flow, enable to display the add account status. | TRUE |
| Show Add Account Status | In the ADD flow, enable to display the add account status. | TRUE |
Consent Form
In the consent form section, the keys that are required to configure the Single Site Selection (SSS) flow, along with displaying account settings and consent expiration, are available.
| Feature Name | Description | Default Value |
|---|---|---|
| Disable Renew Flow for SSS | Enable or disable the renew flow for the SSS flow. | FALSE |
| Show Consent Expiration | The number of the day before which the color of the consent status has to be changed to yellow, indicating that the consent is about to expire. | INTEGER |